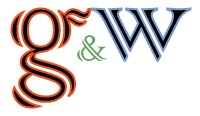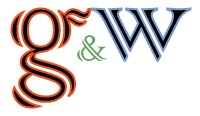Travaux pratiques
-2- Prise en main de Dreamweaver
Création d'un site
- Ouvrir Dreamweaver
- Utiliser l'assistant de définition de site
- menu Site, article Nouveau site...
- ou, dans l'écran de démarrage : "Site Dreamweaver..."
- L'assistant (Wizard) de création ou de modification de site se présente par défaut en plusieurs sections :
- Modification de fichiers, en 3 parties :
- 1/
- Nom du site : vos nom et prénom abrégés précédés de "nfa084-". Exemple : nfa084-L-Francois
- URL du site : http://informatique.cnam-millau.org/nfa084/ suivi de vos nom et prénom abrégés.
Exemple : http://informatique.cnam-millau.org/nfa084/L-Francois/
- 2/ et 3/
- Laisser les autres options par défaut (pas de technologie de serveur ; modifier les documents localement...)
- Indiquer l'emplacement de stockage votre dossier de travail sur votre disque dur
- Partage de fichiers, en 2 parties :
- 1/
- On va utiliser FTP pour se connecter au serveur distant
Serveur FTP : informatique.cnam-millau.org
- Vous stockerez vos fichiers dans le répertoire :
/MESCNAM/nfa084/L-Francois (remplacez L-Francois par vos nom & prénom abrégés)
- Nom d'utilisateur : mescnam
- Mot de passe : pissaro (et cochez "Enregistrer")
- Testez la connexion
- 2/
- Activez l'archivage et l'extraction si vous souhaitez travailler à plusieurs sur vos documents.
- Cochez alors "Dreamweaver doit l'extraire..."
- Renseignez les champs nom et ad. E-mail
- Sinon : "Ne pas activer l'archivage et l'extraction"
- Résumé
- L'assistant résume ensuite vos choix
- vous cliquez alors sur "Terminer" (mais les curieux iront bien sur voir l'onglet "Avancé")
Les fenêtres de Dreamweaver
- Placez vos documents html5, css, etc. créés lors des TP précédents dans votre dossier local de travail.
- Utilisez le menu Fenêtre, article Fichiers
- Comment utiliser cette fenêtre ?
- Placez vos documents sur le site distant
- Ouvrez vos pages avec votre navigateur préféré.
Exemple : http://informatique.cnam-millau.org/nfa084/L-Francois/index.html
- Ouvrez et corrigez des pages avec Dreamweaver (en Fichiers locaux) et utilisez la commande Synchroniser pour mettre le site distant à jour.
À suivre : de JavaScript à Ajax